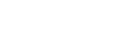通常プリントアウトを行う場合は、用紙サイズを決め、そのサイズの用紙をプリンターにセットしますが、オフセット印刷では印刷した後に仕上がりサイズに合わせ断裁します。断裁時に生じる僅かなズレから紙の白い部分が出てしまうのを避けるため、レイアウトデータには塗り足しが必要となります。弊社では仕上がりサイズの周りに3mmずつの塗り足しを取るとあらかじめ決めております。
Officeアプリケーションの場合は、用紙サイズ設定=プリントアウト時の用紙サイズとなっています。そのため、塗り足しを含ませたデータを作成することができません。さらに、プリンタドライバによっては余白をゼロにできない場合などがあり、実際のプリントアウト可能範囲を厳密に設定できない可能性があります。そのため、印刷範囲を3mmずつ大きくしたサイズ、つまり、仕上がりサイズのボックス2つを最初に作り整列で上下左右とも中央揃えにする必要があります。(オートシェイプの四角形)このとき仕上がりA4サイズを作成する場合は用紙サイズをB4やそれより大きなサイズを設定してください。
この2つのボックスはグループ化して塗りを透明にして一番背面に配置します。そうすることで、オートシェイプとテキストボックスだけで印刷用のデータの作成が可能となります。
Officeデータ作成上の注意点
塗り足しとボックスの必要性
スクリーンショットの取り方
パソコンのモニター上にWordなどで作成したレイアウトを表示した状態で、キーボードの『Print Screen』キーを押します。キーボードによっては省略された表示になる、あるいは、他のキーと同時押しすることで発動する場合があります。
| キー操作の例 |
|---|
| [Print Screen] |
| [Fn] + [Print Screen] |
| [Fn] + [PrtScr] |
| [PrtScr] |
| [Scroll Lock] |
| その他 |
上記作業を行うと、メモリ上にコピーされます(見た目には何も起こりません。また音も鳴りませんのでその点をご注意ください)。その後、Windows付属の『ペイント』など、画像を表示できるアプリケーションを起動します。起動してすぐにペースト(貼り付け)を行います。
そうすると、先ほどの『PrintScreen』キーを押したとき画面に表示されていたものが画像として表示されます。
表示された画像に対して「名前を付けて保存」を行ってください。容量を少なくするため、JPEG形式で対応を行って下さい。
図の挿入とオートシェイプ機能
図柄・写真などを挿入する場合には、挿入メニューのサブメニュー「図」より「図をファイルから選択」より作業を行ってください。(オートシェイプの「色の塗りつぶし」で貼り付けられた画像は画質が大変粗くなるため、上述の方法で図や写真の挿入を必ず行ってください。
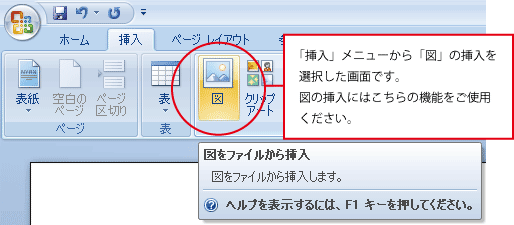
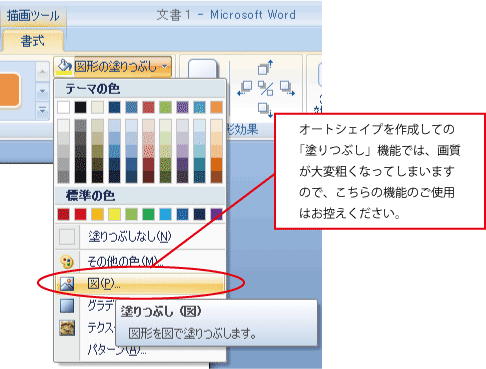
図柄、写真を挿入する時は上記のやり方で貼り付けを行ってください。Officeアプリケーションでは解像度72dpiで表現されています。挿入-図で貼り付けた画像は解像度が高いほど、大きく表示されます。図柄や写真を選択し、右クリックで図の書式設定-サイズという項目を開くとデータの原型サイズをご確認いただくことができます。原型サイズが大きいと解像度が高いといえます。弊社では、印刷には400dpiの解像度をお勧めしておりますので、400dpi÷72dpi=約5.6となります。つまり原型のデータを5.6で割ったサイズで使用するときに400dpiであるといえます。逆にいえば約18%で配置すれば400dpiとなります。
また色の設定において透過性の使用は避けてください。印刷処理のために変換した際に、正しく表記されなくなってしまう場合がございます。
Office特有の機能による不具合
■図のオートシェイプの透過性による不具合
オートシェイプの書式設定にて、オブジェクトの色の透過性を変更しますと下図のような不具合が発生します。

通常の透過性設定の場合は、左図のような状態となります。

透過性を変更されますと、左図のような不具合が発生します。なるべく透過性の処理を避けたうえでデザインを行ってください。
■Word、Excelの表を活用する際の影処理の不具合
Excel上で影の設定を行うと、データを変換した際に不具合が発生してしまうため、影の設定は使用しないようにお願いします。
■透明効果による体裁崩れの不具合
透明効果はデータ変換により無効になります。Officeアプリケーション固有の機能に依存する効果は失われることもありますのでご注意ください。図は、透明効果が無効になってしまった例です。
| 変換前 | 変換後 |
|---|---|
 |
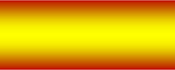 |
■意図しない改行が発生する不具合
文章中に、意図しない改行が発生してしまう場合があります。これは主に制作環境の違いからくるものですので、ご注文時には必ずご使用のOS・バージョン・使用ソフトを正しくご入力いただけますようお願いいたします。
■フォントが置き換わってしまう不具合
当社非対応のフォントにて制作をされたデータの場合、データ変換後にフォントの置き換わりが発生してしまいます。これは制作環境および対応フォントの違いにより発生するものですので、ご注文の際は必ずご使用のOS・バージョン・使用ソフトを正しくご入力のうえ、ご使用のフォントが当社対応のものかどうかをご確認いただけますようお願いいたします。
※当社対応のフォントにつきましてはこちらをご覧下さい。
■色が変化してしまう不具合
Office系アプリケーション上では、RGBにて色の指定を行う設定となっております。ですが、印刷で使用をいたしますインキの色はCMYKとなり、再現される色彩の領域に若干の差異があります。そのためモニタ上で確認できます色彩と、実際の印刷物には多少の誤差が生じてしまいますので、予めご了承をいただけますようお願いいたします。
■原寸サイズで変換できない不具合
原寸のサイズよりも若干縮小された形に変換される場合があります。必要な場合は仕上がり線・仕上がりサイズを事前にお知らせいただけますようお願いいたします。
再変換について
変換による文字の欠損・画像の抜け以外の内容の修正につきましては原則、お客様自身で修正をいただくことになりますデータ変換後にご注文をキャンセルされる場合でも、Office変換料金はお支払いただくこととなりますので、予めご了承ください。お客様のご都合により再入稿される場合は、再変換処理料金として片面(1ページ)につき500円頂きます。
弊社に対応のないフォントにつきましては代替フォントにて対応することができます。ですが、任意のフォントへの置き換えは別途料金が発生いたしますので、ご了承ください。
変換処理後は、ご送付いただいたスクリーンショット、あるいはプリントアウトした画像と比較を行い、文字・画像の抜けが発生していないかを確認させていただきます(デザインの調整につきましては、弊社では対応いたしかねます)。
Windows Vistaでの制作注意点
Windows Vistaでは「JIS90」(Windows XP)から「JIS2004」(Windows Vista)への対応となり文字の追加や同一コードで字体が変更されています。
Vistaでご入稿いただく際は事前に当社Vista対応フォントであるかご確認を行ってください。確認後、ご注文フォームにて制作環境欄に「Windows Vista」をご指定いただきますようお願いいたします。
※ご指定に誤りのあった場合、Windows Vista対応フォントであっても文字抜けや字体が異なった状態で表示されてしまう可能性がございますので、ご注意ください。
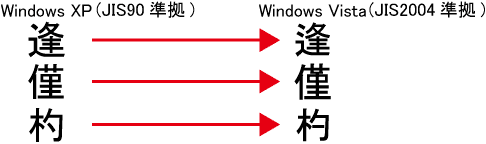
Windows XPからWindows Vistaで字体変更されています。上記に一部を例に挙げています。

Windows XPからWindows Vistaで字体が追加されています。上記に一部を挙げています。
またMicrosoft社からは移行用として、Windows Vistaで旧文字環境(JIS90)、あるいはWindows XPで新文字環境(JIS2004)が利用できるオプションフォントが現在配布されております(2008年10月現在)。
ですが、弊社においては上記オプションフォントによらないそれぞれのOSバージョンでの標準フォントの受付に限定させていただいておりますので、ご入稿の際にはご使用環境のフォント規格をご確認の上、お送りいただけますようお願いいたします。