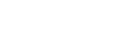プリナビは、印刷用の完全データを入稿していただくことによって、迅速にご注文の商品をお届けするとともに、価格を安くして商品を提供しております。そのため、お客様から入稿していただくデータは、印刷用の完全データであることを前提としております。
入稿いただいたデータは弊社にてチェックを行いますが、入稿データに誤りがあった場合は、お客様側にて修正していただきます。原則、弊社にて修正は行いません。データの修正により、予定納期から遅れが発生しないためにも、下記のポイントにお気をつけいただき、必ず内容をご確認ください。
※デザインやレイアウト、誤字脱字に関しては、弊社では一切責任を負いません。あらかじめお客様にてご確認をしていただきますよう、よろしくお願い申し上げます。
完全データの作成方法
完全用データの必要性
- 注文サイズ、裏表面、加工オプション等の指示が適切であるか確認してください。
- 入稿いただくデータは必ずバックアップを取っておいてください。
- 入稿データは必ず一つのフォルダにまとめて保存してください。
- Illustratorデータには必ずトンボマークを付け、フォントのアウトライン化をしてください。
- Photoshopデータは必ずレイヤー統合をして、カラー設定はCMYK、形式はEPSで保存してください。
- 拡張子は必ず付けた状態でファイルを入稿してください。
- ファイル名・フォルダ名には「\」「/」「:」「*」「?」「"」「<」「> 」という文字は使用せず、半角31文字(全角15文字)以上の名前をつけないようにしてください。
トンボマークの付け方
トンボとは、印刷物を断裁する位置を表すために必要となるものです。パソコンなどから一般のプリンターにプリントアウトする場合は、通常予め仕上げられた大きさの紙(A4/B4/A3など)に行いますが、印刷の場合はシステム上少し大きめの紙に印刷し、最後に仕上がりサイズに断裁します。トンボマークは断裁時にズレが生じないようにするためにつけます。
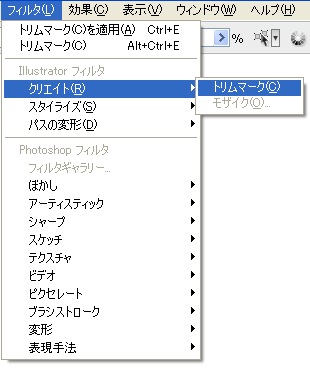
トンボマークをつけるには、まず、印刷物のサイズを長方形で指定します。そして、メニューバーより「フィルター」→「クリエイト」→「トリムマーク」の順に選択します。
※OSやバージョンによって、仕様に若干の違いがある場合があります(左はWindowsXP版Illustrator CS3の画面)。
この時、長方形ツールの塗りと線はそのままにしておくと印刷物に反映されますので、消しておくようにしましょう。
トンボマークが付くと、下記のように上下左右と用紙の中央部分に、3mmずつの余白(塗り足し分)を含んだ枠組みが表示されるようになります。
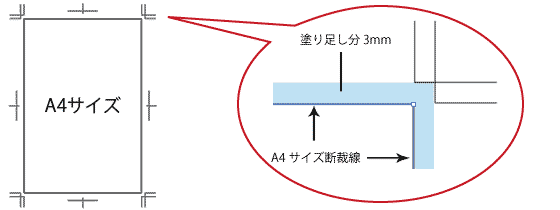
画像データの形式チェック
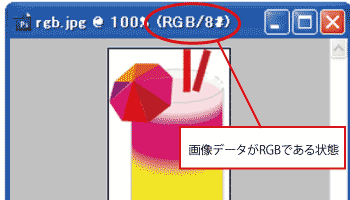
パソコン上での画像データは通常RGB(レッド・グリーン・ブルー)という光の3原色で表される表現仕様です。しかし、印刷はCMYK(シアン・マゼンタ・イエロー・ブラック)という4色の形式で印刷されているため、画像データを印刷用のカラーデータに変換する必要があります。
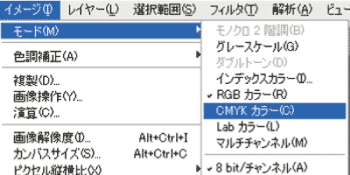
RGBデータからCMYKデータへ色の表現様式を変換するにはフォトショップのメニューから、「イメージ」→「モード」を選択し、RGBカラーからCMYKカラーにチェックをしてください。
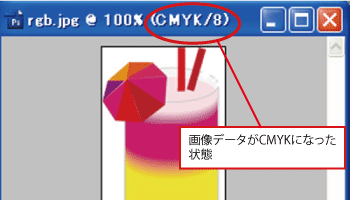
画像データのタグの部分がCMYKカラーになっていれば問題ありません。
※RGB形式のまま入稿されると、お客様が指定された色が印刷物に反映されませんのでご注意ください。
画像ファイルの形式チェック
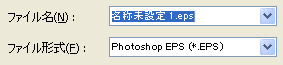
画像データをPhotoshopにて作成されている場合、EPSファイルで作成してください。EPS形式は小さなデータで高い画質を維持でき、入稿用データに適しています。プリナビではEPSデータによる入稿しか対応しておりませんので、ご注意ください。
EPSファイルにてデータを保存するには、ファイルをデータに保存する際に、ファイル形式の欄で選択することで可能です。
※画像ファイルは400dpiを目安として作成してください。
フォントのアウトライン化
データ入稿の際には、「アウトライン化」という作業を行う必要があります。アウトライン化を行うことによって、フォントが画像情報として認識され文字化けを防ぐことができ、お客様の意図する印刷物が印刷されます。
下記にその手順をご説明いたします。
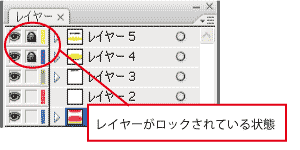
1. 全てのレイヤーロックを解除する
レイヤーがロックされていると、フォントがアウトライン化されませんので、まず、全てのレイヤーロックを解除します。レイヤーウインドウで鍵マークがついているものを全て外しましょう。
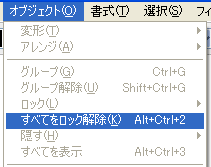
2. 全てのオブジェクトのロックを解除する 同様に、フォントオブジェクト自体にロックがかかっている場合、アウトライン化できないため、メニューから「オブジェクト」→「すべてのロック解除」を選択し、ロックを解除してください。
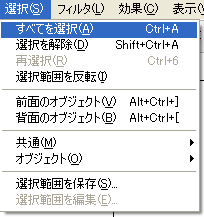
3. フォントオブジェクトを選択する
アウトライン化するフォントオブジェクトを選択するには、ひとつひとつ選択していく方法もありますが、全てを選択する場合、メニューから「選択」→「すべてを選択」を選択してください。
※Illustrator8の場合は「編集」→「すべてを選択」という項目からになります。
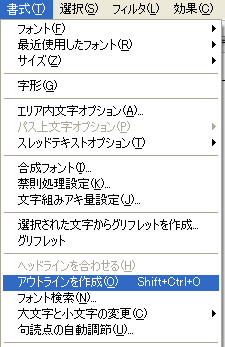
4. アウトライン化
全てのフォントを選択したら、「書式」→「アウトラインの作成」を選択し、アウトライン化してください。また、全てのフォントがアウトライン化されているかを確認するために、「書式」→「フォントの検索」を選択し、アウトライン化されていないものが残っていないか確認してください。
※Illustrator8版では、「文字」→「フォントの検索・置換」という項目からとなります。
※アウトライン化されていないデータにつきましては、お客様側にて再度修正していただくことがございますので、ご注意ください。
入稿データの保存方法
データはイメージデータと画像データを全て同じフォルダに入れ、圧縮して入稿していただく必要があります。
データの圧縮方法についてはこちらをご覧下さい。
また、原則1つのイメージデータにつき、1つのファイルとさせていただきます。多量の複数のデータを入稿される際は、下記注意事項をご参照ください。
※フォルダタイトルはご注文いただいた際に配信されるメールに記載されております詳細ナンバーにて作成してください。また、複数ページに渡る場合は、「S000000000-1」「S000000000-2」というように詳細ナンバーの後ろに番号をふっていただきますよう、お願いいたします。
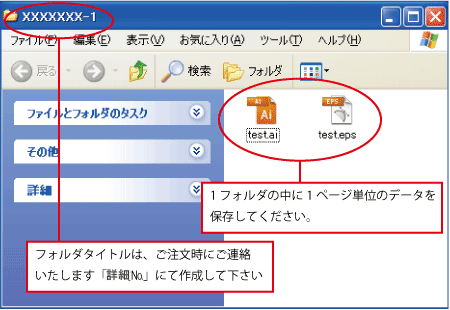
■複数のページを入稿する際のフォルダのまとめ方
ご注文の冊子のページ数が多く、ページごとにフォルダを作成するには膨大な手間がかかってしまうような場合には、ファイル名を「S000000000(詳細ナンバー)-01」というようにふって同じフォルダ内にまとめてご入稿いただくことも可能です。
ただし、その際には本文データと画像のファイルを同じ階層に入れていただく必要があります。
下記にイラストレータでのデータ作成を例にとった具体的なフォルダの内容についてご説明いたします。
| ●良い例1 | ●悪い例1 |
|---|---|
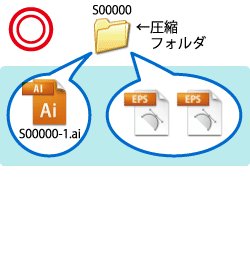 |
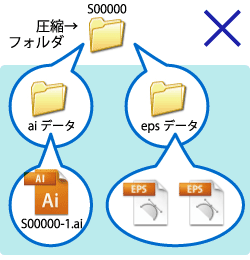 |
一つのフォルダの中にページ番号を付けたファイルと、それに使用する画像ファイルが入っている状態。 |
フォルダ内にデータファイルと画像データを別々にしたフォルダが入れられている状態。 |
| ●良い例2 | ●悪い例2 |
|---|---|
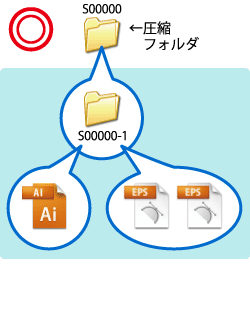 |
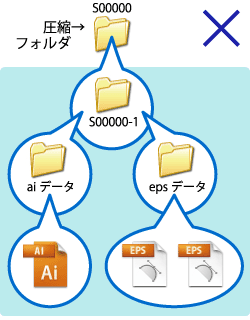 |
一つのフォルダの中にページ番号を付けたフォルダを作り、その中にデータファイルと、それに使用する画像ファイルが入っている状態。 |
フォルダ内にページ番号をふったフォルダを作り、そこへデータファイルと画像データを別々にしたフォルダが入れられている状態。 |
| ●良い例3 | ●悪い例3 |
|---|---|
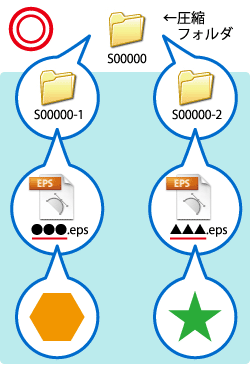 |
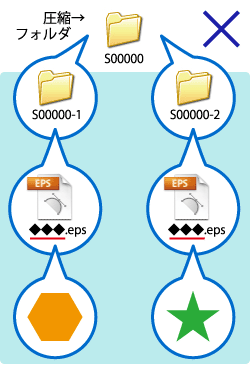 |
一つのフォルダ内にページ番号を割り振ったフォルダを作成し、それぞれのファイルで使用している画像に別個の名前をつけたもの。 |
フォルダ内にページ番号を割り振ったフォルダを作成し、それぞれデータと画像を収めた状態。 |